Suite à une question d'une utilisatrice du forum qui correspondait à une légère modification de la solution proposé ici https://1forme.fr/publipostage-par-mail-en-piece-jointe-en-pdf/, j'ai développé une interface utilisateur permettant de paramétrer plus facilement cette macro.
Lors de ce développement, de fils en aiguille, j'ai ajouté beaucoup plus de fonctionnalités que dans la macro de départ.
Principalement une fusion fractionnée en plusieurs documents et le choix lors d'un e-mailing d'avoir son texte en corps du message ou en pièce jointe.
Rôle de ces outils
- Permettre de générer des documents (Word ou PDF) individuels (1 document/fichier par enregistrement de la base de données) et non regroupés dans un unique document.
- Utilisable :
- À partir du document principal de fusion (celui avec les champs).
- À partir du résultat de la fusion (cela permet de personnaliser/contrôler préalablement certains courriers).
- Permettre de paramétrer l'envoi par mail (ne fonctionne qu'avec Outlook) et de choisir la destination du publipostage.
- Choix du compte servant à l'envoi si l'on dispose de plusieurs comptes configurés dans le client de messagerie Outlook (le compte utilisé pouvant varier selon l'enregistrement traité).
- Choix du/des destinataire(s) en tant que destinataire principal, en copie, en copie caché (adresse fixe ou pouvant varier selon l'enregistrement traité).
- Objet du message pouvant s'adapter pour chaque mail (texte fixe ou pouvant varier selon l'enregistrement traité).
- Choix de la destination du document fusionné en tant que corps du message ou en tant que pièce jointe.
- Choix du corps du message (document fusionné, texte fixe ou texte pouvant varier selon l'enregistrement traité).
- Ajout de pièces jointes supplémentaires (communes à chaque mail et/ou pouvant varier selon l'enregistrement traité).
Téléchargement
Lien de téléchargement. (zip)
- MD5 : 61cd942894f1c2520b3228b222c86332
- SHA-512 : 6164d078c57b130ab9286d79658c307454bdef9482edfb08ba1184859187bac91844e5d27349604357f7f1192634ae8e42edcf20c8bb4a202f6ff66b280ac488
Installation
Placer le fichier "dézippé" OutilsPublipostage3.dotm dans le dossier "%AppData%\Microsoft\Word\STARTUP" c'est à dire par exemple "C:\Users\VOTRE PROFIL\AppData\Roaming\Microsoft\Word\STARTUP".
Interface utilisateur
Icone de lancement
Dernière icone du ruban Publipostage "Découper et emails".

1ere fenêtre (Choix du type de document de départ et de la destination du publipostage)
Les documents avant/après fusion doivent être ouverts au préalable !
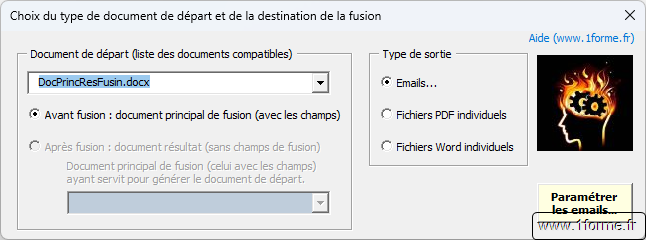
- On sélectionne le document de départ parmi les documents ouverts.
- Seuls les documents compatibles sont affichés.
- Si ce document est un document principal de fusion (avec les champs de fusion) l'option "Avant fusion" est sélectionnée.
- Si ce document n'est pas un document principal de fusion (avec les champs de fusion) l'option "Après fusion" est sélectionnée (on suppose qu'il s'agit du résultat de la fusion).
- Dans ce cas on doit sélectionner ensuite le document principal de fusion ayant servi à le générer (nécessaire pour "découper" correctement le document fusionné).
Seules les documents compatibles sont affichés.
- Dans ce cas on doit sélectionner ensuite le document principal de fusion ayant servi à le générer (nécessaire pour "découper" correctement le document fusionné).
- On sélectionne la sortie désirée.
- Option Emails... : Pour envoyer les documents par mail via le client de messagerie Outlook.
- Option Fichiers PDF/Word individuels : Pour générer en sortie un fichier par enregistrement de la base de données.
Dans ce cas, il faudra donner un nom aux fichiers générées- Soit un nom fixe : Les documents ayant le même dossier de destination, le n° d'enregistrement sera ajouté à la fin (exemple : Document1, Document2...).
- Certains caractères ne sont pas autorisés (non saisissable ici).
- Soit un nom variable : Si la case à cocher "Remplacer {Nom champ} par..." est activée, tout texte entre {accolades} sera interprété comme un nom de champs de la base données.
- Pour information, les champs de la base données utilisables sont affichés à droite.
- Pour les noms des champs, respecter les lettres Majuscules/Minuscules (casse).
- Si des caractères non autorisés sont présents dans les valeurs des champs utilisés, ils seront supprimés.
- Si le nom est vide (par exemple le cas où il n'est constitué que d'un champ qui renvoie une valeur vide pour un des enregistrements), le nom sera "Document" suivit du n° de l'enregistrement.
- Remarques :
- L'ensemble Chemin d'accès et Nom du fichier est limité aux 240 premiers caractères.
- Si un fichier du même nom est déjà présent dans le dossier de destination, ce dernier sera écrasé.
Attention : Si pour plusieurs enregistrements des noms identiques sont générés (via un champ), les fichiers correspondants seront écrasés au fur et à mesure de leur génération (à vous de contrôler cela 😊).
- Soit un nom fixe : Les documents ayant le même dossier de destination, le n° d'enregistrement sera ajouté à la fin (exemple : Document1, Document2...).
- On clique sur le bouton "Générer les fichiers".
- Option Emails... : En cliquant sur le bouton, une 2eme fenêtre s'ouvrira afin de paramétrer les emails (voir plus bas).
- Option Fichiers PDF/Word individuels : Une fenêtre apparait afin de sélectionner le dossier de destination des documents générés.
2ème fenêtre (Publipostage par e-mails)
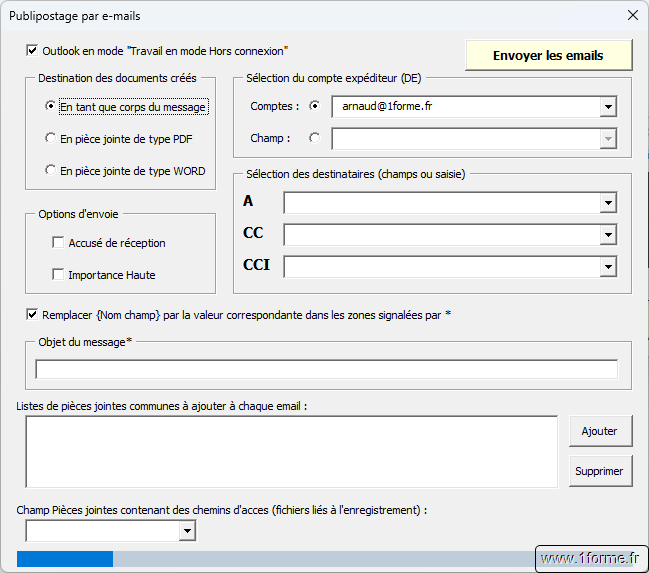
- La case à cocher "Outlook en mode..." permet de savoir si Outlook est en mode "Hors connexion" et d'activer/désactiver ce mode.
- En activant le mode "Hors connexion", Outlook n'envoie pas les messages directement, il les stocke dans le dossier Boîte d'envoi du compte utilisé dans Outlook.
Cela permet de faire des contrôles et personnalisations de certains mails.
En désactivant ce mode (Ruban "Envoie/Réception" d'Outlook), les mails de la Boîte d'envoi seront alors envoyés.
- En activant le mode "Hors connexion", Outlook n'envoie pas les messages directement, il les stocke dans le dossier Boîte d'envoi du compte utilisé dans Outlook.
- Sélection de la destination du document résultant de la fusion/fractionnement.
- Option "En tant que corps" : Il sera utilisé comme texte pour le corps du message.
- Option "En pièce jointe PDF/Word" : Il sera mis en pièce jointe dans la mail.
- On pourra générer le nom du fichier inséré en pièce jointe.
- On pourra rédiger le corps du message ou l'importer via un champ.
- Sélection des options d'envoie (Accusé réception, passage du message en Importance haute).
- Sélection du compte servant à l'envoie (DE)
- Comptes : Listes des adresses mail des comptes configurés dans Outlook.
- Champs : Champ contenant l'adresse unique mail du compte à utiliser (pouvant ainsi varier à chaque enregistrement).
- Sélection des champs contenants les listes des destinataires (A, CC, CCI)
- Pour les champs servant aux adresse mail des destinataires, séparer les adresses par un point-virgule dans la base données.
- La saisie directe est autorisée (adresses séparées des points-virgules).
- Il n'y a aucun contrôle de validité des adresses mails fournies.
- Rédaction de l'objet du message.
- Si la case à cocher "Remplacer {Nom champ} par..." est activée, tout texte entre {accolades} sera interprété comme un nom de champs de la base données.
Il sera remplacé par la valeur du champ (une sorte de 2eme publipostage 😁)- Pour information : la liste des champs utilisables est consultable via les différentes listes déroulantes (De, A, CC, CCI...).
- Exemple d'utilisation : "Conclusions sur le dossier {ChNumDossier} pour {ChCivilite} {ChNom}" pourrait donner "Conclusions sur le dossier A450 pour Madame MARTIN"
- S'il l'objet est vide, un espace sera inséré afin d'éviter des messages d'alerte d'Outlook.
- Si la case à cocher "Remplacer {Nom champ} par..." est activée, tout texte entre {accolades} sera interprété comme un nom de champs de la base données.
- Ajout de pièces jointes qui seront communes à tous les messages.
- Bouton Ajouter : Pour ajouter des pièce jointes à celles déjà sélectionnée.
- Sélection multiple possible.
- Si fichier déjà présent dans la liste alors il ne sera pas ajouté.
- Bouton Supprimer : Pour supprimer les pièce jointes sélectionnées dans la liste
- Sélection multiple possible.
- Bouton Ajouter : Pour ajouter des pièce jointes à celles déjà sélectionnée.
- Ajout de pièces jointes qui seront spécifique au message via un champ de la base données.
- Une valeur vide est présente en début de liste permettant d'annuler la précédente sélection d'un champ.
- Dans le champ servant aux pièces jointes, séparer les différents chemins d'accès par un point-virgule dans la base données.
- Si le document est déjà présent en tant que pièce jointe, il ne sera pas ajouté une nouvelle fois.
Si une des options "En pièce jointe PDF" ou "En pièce jointe Word" a été sélectionnée, on accède à la zone de rédaction du corps du message.
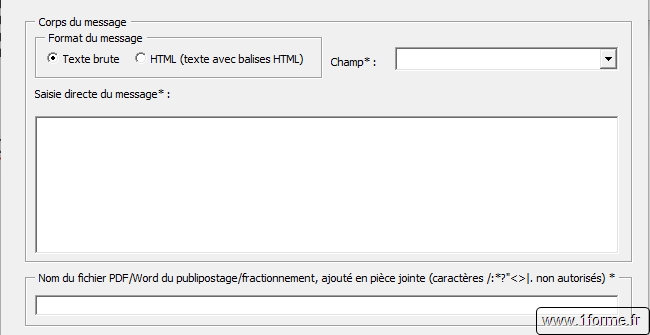
- Choix du format du message (Texte brute ou HTML).
- On saisit le message ou on l'importe via un champ de la base données.
- Si la case à cocher "Remplacer {Nom champ} par..." est activée, tout texte entre {accolades} sera interprété comme un nom de champs de la base données et remplacé.
- Une valeur vide est présente dans la liste de sélection du champ permettant d'annuler la précédente sélection d'un champ.
- Exemples en mode HTML : "... la facture {ChNumFacture} d'un montant de <b>{chMontantFact} euros</b>..."
- Saisie du nom du fichier PDF/Word résultant de la fusion/fractionnement.
- Si la case à cocher "Remplacer {Nom champ} par..." est activée, tout texte entre {accolades} sera interprété comme un nom de champs de la base données et remplacé.
- Si le nom est vide (cas où il n'est constitué que d'un champ qui renvoie une valeur vide pour un des enregistrements), le nom utilisé sera "Document".
- Le nom est limité en longueur en fonction de la longueur du chemin d'accès aux fichiers temporaire Windows.
Remarques
Pour certaines erreurs (valeurs non valides fournies par les champs de la base de données) comme :
- Destinataire vide,
- Chemin d'accès à la pièce jointe erroné,
- Adresse mail d'expéditeur vide,
- Adresse mail d'expéditeur ne correspondant pas à un des comptes d'envoie configurés dans Outlook.
Un fichier journal d'erreurs sera alors créé dans les fichiers temporaires de Windows et sera ouvert à la fin de l'exécution.
Un message, à la fin du traitement, informe l'utilisateur de son bon déroulement et de l'éventuelle génération du fichier journal d'erreur.
Attention : L'exécution est assez lente !
Conclusions
J'espère que ces outils pourront vous être utile en palliant certain manques dans Word.
Si vous trouvez des erreurs, n'hésitez pas à m'en faire part.
Je rappelle que ces outils sont fournis "tels quels", sans aucune garantie de bon fonctionnement (voir https://1forme.fr/mentions-legales/).
Merci pour votre attention bienveillante.

Un commentaire