Un petit topo rapide.
Numérotation simple (continue)
La numérotation des pages se fait avec champ Word { PAGE } et non en saisissant manuellement tous les numéros de page (ce serait fastidieux et ne s'adapterait pas en cas de modification du document).
Ce champ étant placé dans l'entête ou le pied de page, permettant ainsi d'être affiché sur toutes les pages avec la valeur correspondante à la page.
Deux manières d'ajouter une numérotation de page
Chemin n°1 (le plus évident mais pas le mieux)
Ruban Insertion > Numéro de page (groupe En-tête et pied de page).
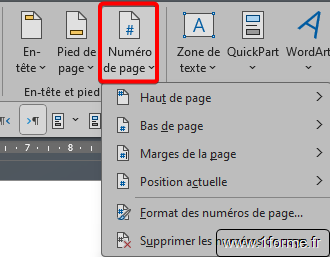
- Les choix dans "Haut/Bas de page" correspondent à des QuickPart (Insertions automatiques) qui remplaceront complètement l'en-tête ou le pied de page existant.
- Les choix dans "Marges de la page" correspondent à des QuickPart (Insertions automatiques) qui s'ajouteront à l'en-tête existant sous forme d'un objet placé dans la marge.
- Les choix dans "Position actuelle", ajouteront un champ { Page }, directement ou intégré dans un champ { SHAPE }, à l'emplacement du point d'insertion (utilisable en dehors de l'en-tête ou du pied de page !).
Chemin n°2 (celui que je conseillerai)
- On se positionne à l'endroit désiré dans l'En-tête ou le Pied de page (en "fond" de texte ou dans une forme/zone de texte).
- Ruban En-tête et pied de page > Numéro de page (groupe En-tête et pied de page) > Position actuelle.
D'autres solutions existent mais je m'arrête là.
Personnalisation de la numérotation
Via Format des numéros de page, on va pouvoir :
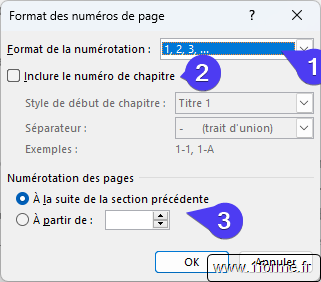
- Choisir le type de numérotation (Chiffres, lettres...).
Remarque : Elle sera reprise automatiquement par les tables des matières existantes. - Ajouter la numérotation/hiérarchisation du 1er titre de la page (seulement après l'avoir mis en place, voir Mettre en place une hiérarchisation des titres).
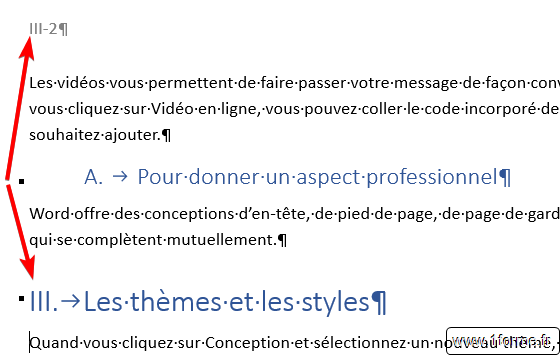
- Choisir la valeur de départ de celle-ci (A partir de 0 ou plus).
Numérotation avancée
Changement de numérotation sur une portion et reprise de numérotation
Scénario
Notre document sera composé ainsi :
- Partie 1 (Garde) : 2 pages sans numéro (la 2eme page est "virtuelle" étant générée par un saut de section "Page impaire").
- Partie 2 (Préface) : 4 pages, numérotées en chiffres romains, à partir de la 2eme page numérotée IV, numérotation en position extérieur.
- Partie 3 (Chapitre 1) : Pages numérotées en chiffres arabes, à partir de la 2eme page numérotée 2, numérotation en position extérieur.
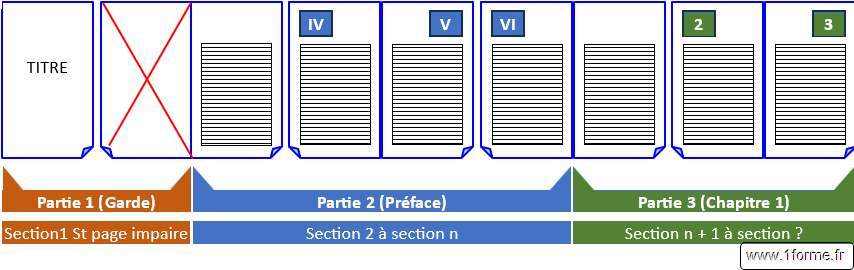
Organisation du document
On utilise au minimum 1 section par partie du document (chaque partie pouvant contenir plusieurs sections).
La 1ere page des parties 2 et 3 n'ayant pas de numéro, on utilisera l'option des en-tête et pied de page "Première page différentes" (solution moins "lourde" que de créer des sections supplémentaires pour les gérer).
Réalisation du document
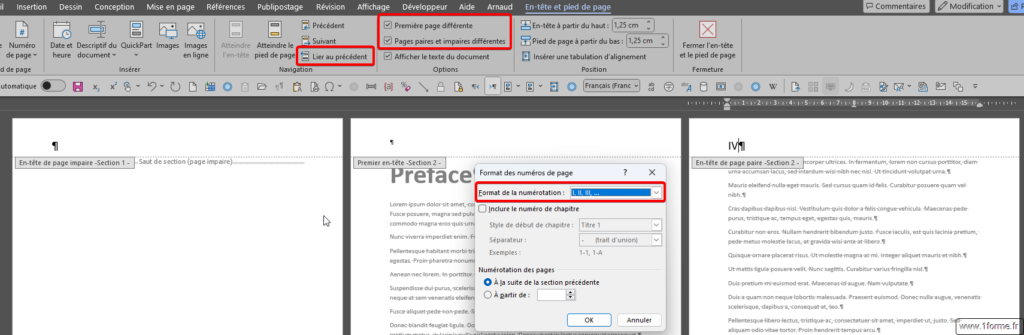
- On insère des sauts de section permettant de délimiter les 3 différentes parties.
- Partie 1 : Rien à faire !
- Partie 2 :
- On se positionne dans l'en-tête de page de la 1ere section de la partie 2 puis on active les options suivantes :
- Première page différente : Option impactant seulement la section en cours (les sections continues ne sont pas prises en compte) !
- Pages paires et impaires : On désire une position des numéros de page en extérieure (cela va nous compliquer la vie
). Option impactant tout le document !
- Maintenant cette section possède 3 en-têtes différents à configurer :
- Premier en-tête - Section 2 : la première page est sans n° donc rien à faire sauf désactiver "Lier au précédent" par sécurité.
- En-tête de page paire - Section 2 : On désactiver "Lier au précédent" puis on insère, paramètre et formate le numéro de page.
- En-tête de page impaire - Section 2 : On désactiver "Lier au précédent" puis on insère, paramètre et formate le numéro de page.
- Les autres sections de la partie 2 étant "liées au précédentes", les numéros de page sont déjà en place et formatés sauf pour le type de numérotation (Passage en numérotation type romaine à faire pour chaque section générant un changement de page).
- On se positionne dans l'en-tête de page de la 1ere section de la partie 2 puis on active les options suivantes :
- Partie 3 : La 1ere section de la partie 3 étant "liées au précédentes" les numéros de page sont déjà en place et formatés sauf pour le type de numérotation.
- On configure les 3 en-tête différents (1ere, pair, impair) de la 1ere section de la partie 3.
- On active "Première page différente" : Provoque la suppression du numéro de page et on désactive "Lier au précédent" (par sécurité).
- On paramètre le démarrage de la numérotation à partir de 1 (la valeur n'apparaissant que sur la page suivante avec la valeur 2 ! => le 1 n'étant pas affiché).
- On configure les 3 en-tête différents (1ere, pair, impair) de la 1ere section de la partie 3.
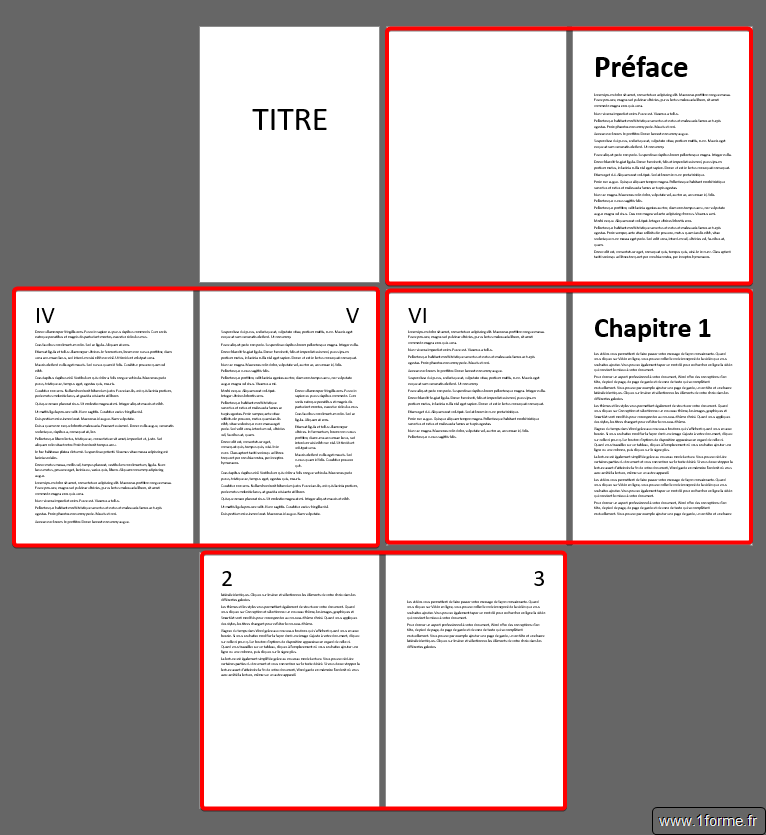
Ajout du nombre de page
On utilise le champ Word { NUMPAGES } afin d'avoir une valeur dynamique en cas de modification du document.
Cas simple : Numérotation continue de toutes les pages à partir de la valeur 1.
Ajout de la valeur
On peut :
- Insérer le QuickPart déjà créé.
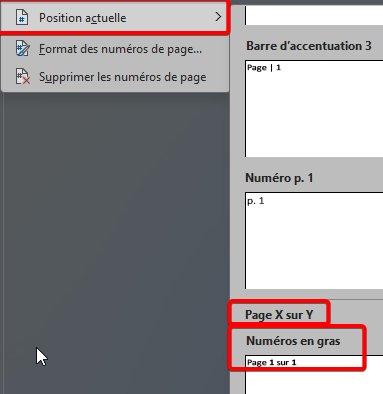
- Insérer le champ en passant par exemple par :
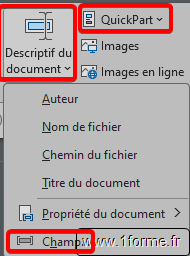
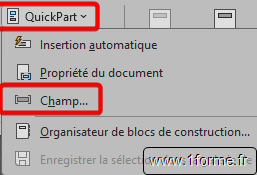
Chercher NumPages dans la catégorie Résumé.
- Saisir directement le code du champ.
- CTRL+F9 > saisir entre les accolades "NUMPAGES" > Clic droit sur le champ > Basculer les codes de champs.
Paramétrage de la valeur
Clic droit sur le champ > Modification du champ.
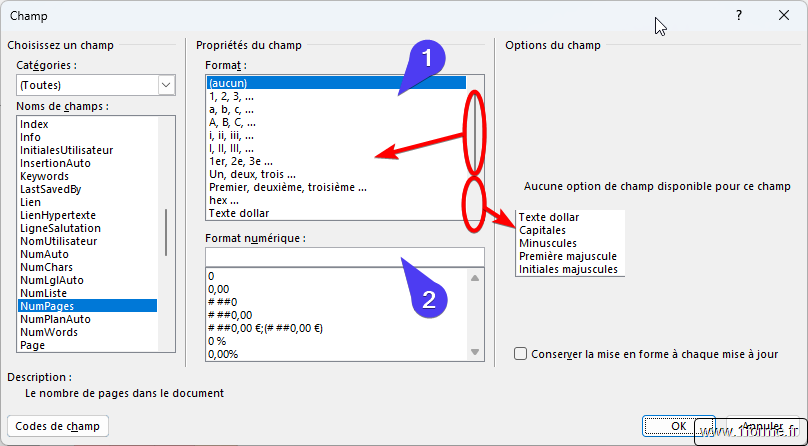
Remarque :
- Correspond aux commutateurs de Mise en forme (\*).
Ils ne sont pas tous applicables dans ce cas.- Hex : pour afficher la valeur en hexadécimale (1, 2, 3...9, A, B,...F, 10, 11...).
- Texte dollar : pour afficher la valeur en lettre avec une partie décimale (1200,32 => "mille deux cents et 32/100").
- Capitales, Minuscules, Première majuscule, Initiales majuscules : inapplicables dans ce cas (du moins via cette interface).
- Correspond aux commutateurs de format Numérique (\#).
Il est prioritaire sur le commutateur de Mise en forme (\*).
- 1 et 2 ne permet pas d'associer plusieurs commutateurs alors que certaines combinaisons sont faisables manuellement via une saisie directe ou via le bouton Code de champ ("Un, deux, trois" et "Capitales" par exemple).
Cas plus complexes
Exemple 1 : Problème en cas d'exclusion de certaines pages
Dans l'exemple précédent "Numérotation avancée", on ne veut pas que le total prenne en compte les pages des parties 1 et 2 (pour avoir, par exemple 3 / 3 en dernière page de la partie 3 et non pas 3 / 9 !).
Solution 1 : Simple mais avec des problèmes de mise à jour.
On retire le nombre de pages de la partie 1 et 2 du nombre total de pages via une formule.
- CTRL+F9 > saisir entre les accolades "= " > CTRL+F9 > saisir entre les accolades "NUMPAGES" > saisir après la 1ere accolade fermante "-6" > Clic droit sur le champ > Basculer les codes de champs.
On doit obtenir comme formule avant basculement :
{ = { NUMPAGES } - 6 }
Attention : Si le nombre de pages des parties 1 et 2 change, il faudra modifier manuellement la formule (ici la valeur 6 de la formule).
Solution 2 : Plus technique mais avec moins de problèmes de mise à jour.
On calcule puis on retire le nombre de pages de la partie 1 et 2 du nombre total de pages via une formule.
- On insère dans chaque section (générant un changement de page) un champs { SECTIONPAGES } pour obtenir le nombre de page de cette section.
- On marque ces champs avec un signet (ex : NbPgS1, NbPgS2...) et on leurs applique le format de Police "Masqué" (on peut aussi les passer en couleur blanche, voir en taille 1 si on est joueur
).
- On génère la formule suivante :
{ = { NUMPAGES } - { NbPgS1 } - { NbPgS2 } ... }
Exemples de cas concrets (demandes d'utilisateurs)
Cette partie sera alimentée au fur et à mesure.
- Ne numéroter que les pages impaires sous cette forme 1, 2, 3... (donc une page sur 2), à partir de la page 5.
- On active Pages paires et impaires différentes.
- Formule pour l'en-tête/pied de pages pour la section commençant en page 5 :
{ = ({ PAGE } - 3 )/2 }
A suivre.
Merci pour votre attention bienveillante.
