Saut de page
Permet de passer à la page suivante.
Intérêt du saut page
Permet de passer rapidement et facilement à la page suivante.
Les modifications avant le saut de page n'impacteront pas le texte de la page suivante (comme cela produirait avec la très mauvaise solution d'utiliser des paragraphes vides pour passer à la page suivante !).
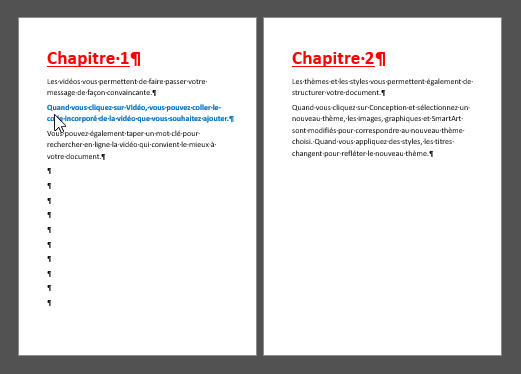
Saut de page "externe"
Le plus classique => On insère la caractère "Saut de page" à la position du curseur | dans le texte via :
- Ruban Insertion > Saut de page.
- Ruban Mise en page > Saut de page.
- Le raccourcis clavier Ctrl + Entrée.
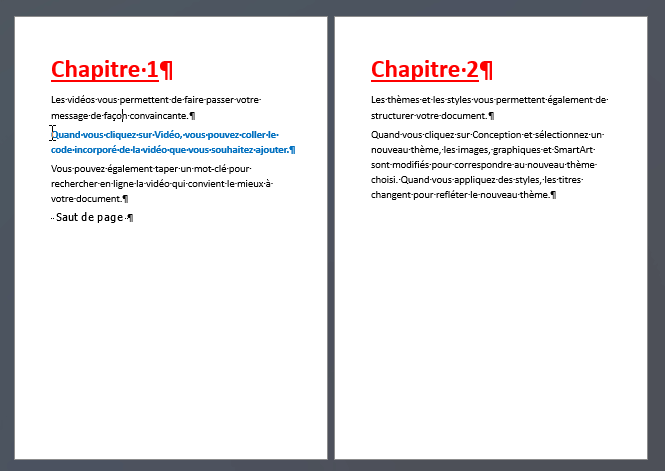
On le supprime comme on supprime n'importe quel caractère dans le texte :
- On positionne le curseur | à sa gauche puis touche Suppr du clavier.
- On positionne le curseur | à sa droite puis touche Retour arrière du clavier.
- On le sélectionne par un cliquer glisser puis touche Suppr ou Retour arrière du clavier.
Saut de page "interne"
Peu connue => On active une propriété du paragraphe pour place ce paragraphe en début de page (génère le saut avant ce paragraphe).
N'as pas d'effet si un saut de page est déjà présent à la page précédente.
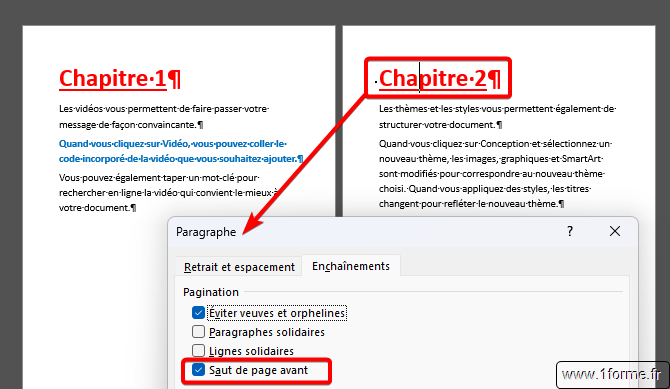
L'intérêt ici est que ce paramètre, dépendant du paragraphe, est donc être intégrable dans la définition d'un style de paragraphe !
Saut de section
Intérêt du saut de section
Par défaut, quand on travaille dans un document, sans le savoir on travaille déjà dans une section correspondant à l'ensemble du document.
Une section permet de délimiter une zone/partie du document afin de protéger cette portion de texte ou de modifier sa mise en page, ses en-tête et pied de page sans que cela n'affecte le reste du document (les autres sections).
Pour passer à la section suivante, on insère des sauts de sections.
Les différents types de saut de section
Il existe 4 types de sauts de section :
- Saut de section Page suivante : le plus courant, la nouvelle page générée marque le début de la nouvelle section.
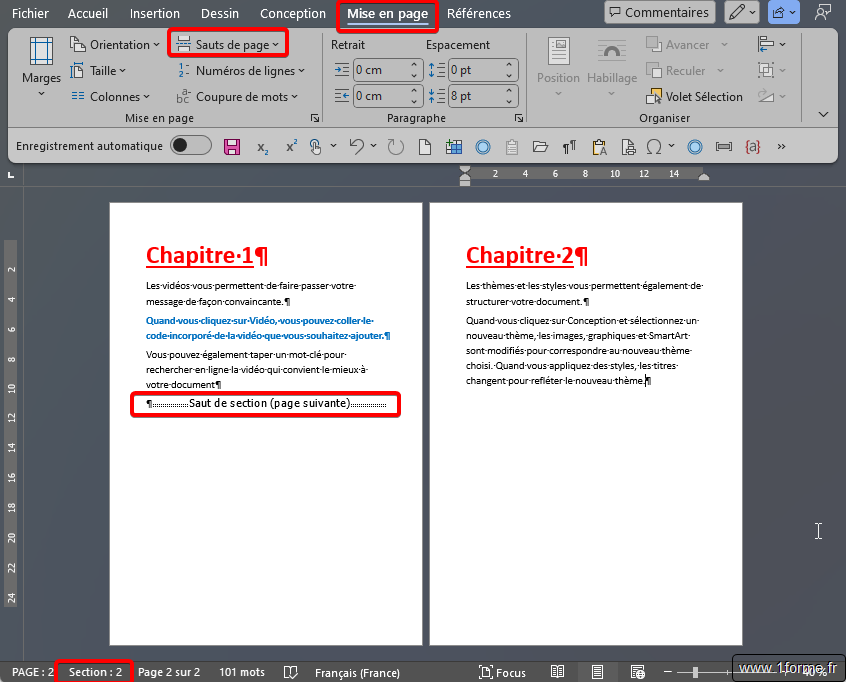
- Saut de section Continue : Principalement utiliser pour délimiter une zone à protéger ou quand on utilise l'outil Colonnes (Ruban Mise en page) pour générer un texte en plusieurs colonnes.
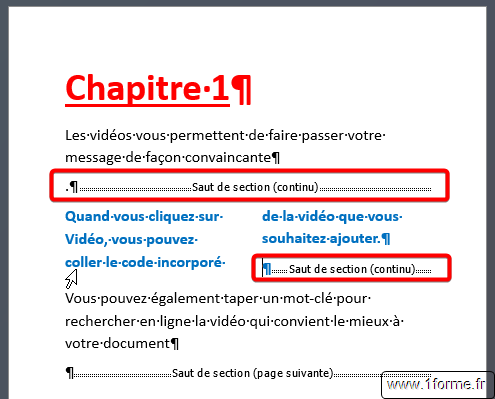
Protection d'une section
Ruban Révision > Restreindre la modification (groupe Protéger).
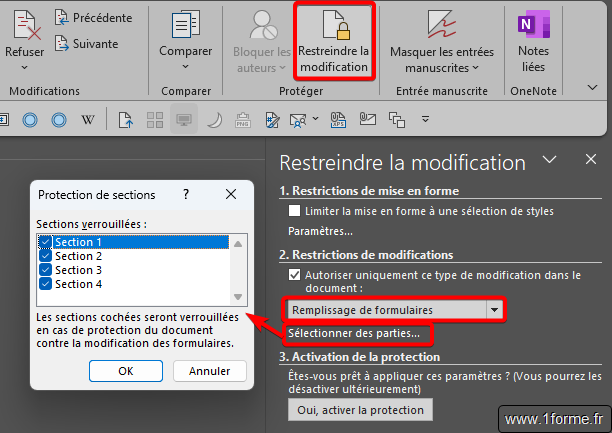
- Saut de section Page impaire : Word, selon le type de la page ou se trouve le saut de section (page recto ou page verso) génèrera un simple ou un double saut de page afin que la nouvelle page générée, marquant le début de la nouvelle section, soit une page Recto (numérotée avec un chiffre/nombre impair). La page blanche généré quant Word génère un double saut n'est visible qu'en aperçu avant impression.
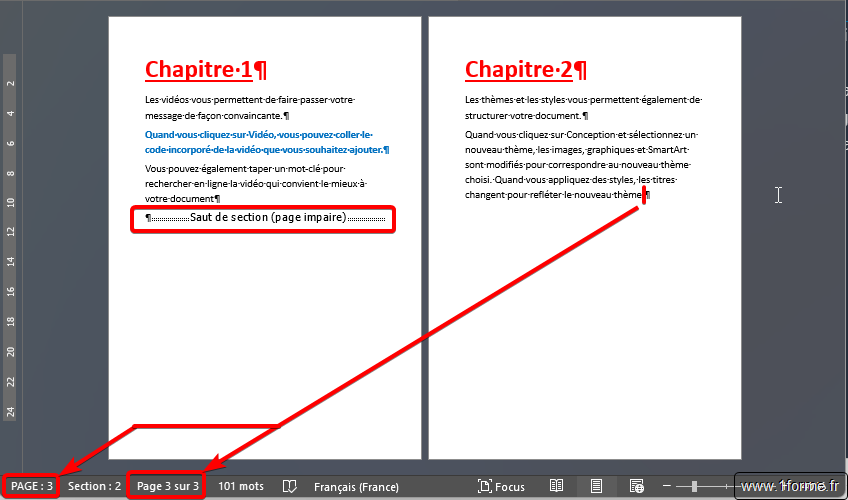
Page virtuelle visible en aperçu avant impression :
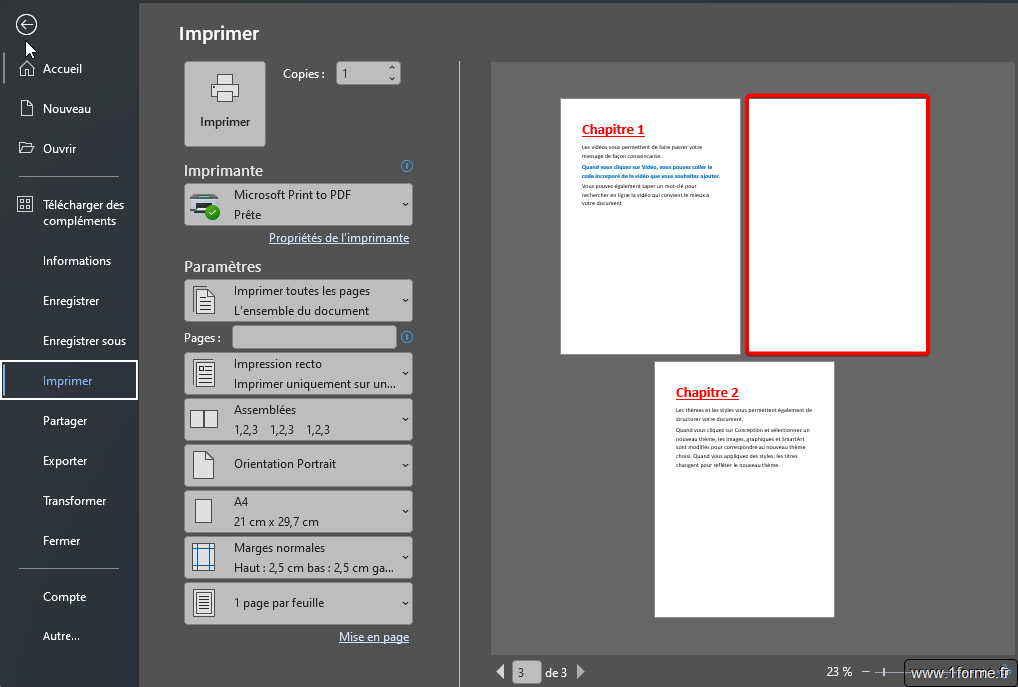
Si "Chapitre 1" passe sur 2 pages (il n'y aura plu de page virtuelles).
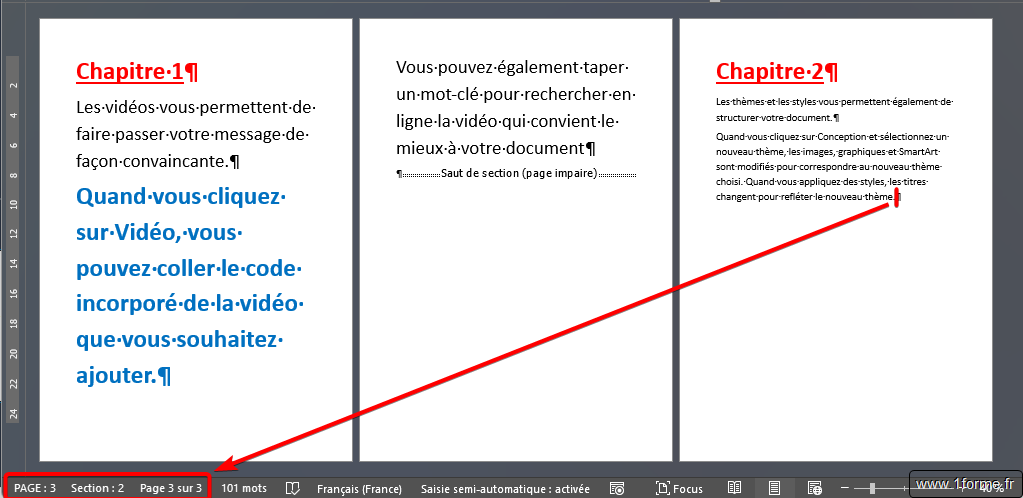
Si "Chapitre 1" passe à 3 pages, une nouvelle page virtuelle sera intercalée avant le "Chapitre 2".
- Saut de section Page paire : Même logique que la version impaire (cas moins courant).
Informations complémentaires sur le lien entre Sections et En-têtes et Pieds de page
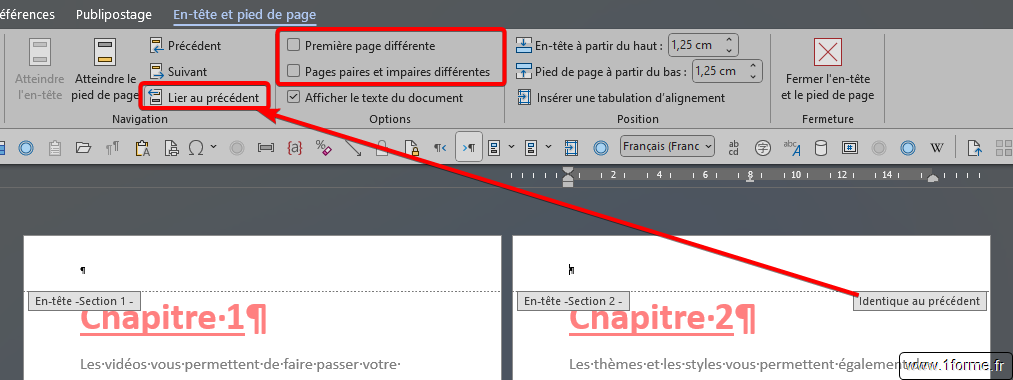
- Par défaut tous les en-têtes de chaque section sont liés entre eux. Ainsi en en modifiant l'un, les autres seront modifiés (idem pour les pieds de pages).
- Via la commande Lier au précédent ou peut "casser" la liaison entre les en-têtes de 2 sections et ainsi avoir des en-têtes différents entre ces 2 sections.
- La case à cocher Première page différente permet de générer un en-tête commun à toutes les 1ere pages de toutes les sections différent des autres pages de la section (si là aussi on désactive l'option Lier au précédent, les 1ere pages pourront êtres différentes entres elles). Option à activer section par section.
- La case à cocher Page paires et impaires différentes permet de générer un en-tête commun entre les pages paires (de gauche) et différent de l'en-tête commun des pages impaires (de droite) pour toutes les sections (là aussi on a l'option Lier au précédent). Option à activer une seul fois, pour tout le document.
- On a les mêmes options pour les pieds de page.
Merci pour votre attention bienveillante.
