Le propos de cet article
Suite à une question d'un utilisateur du forum voulant offrir un accès rapide à des document, je vous propose de voir comment personnaliser un fichier Word pour qu'il génère l'affichage d'un nouveau ruban quand on l'ouvre et donnant ainsi accès à des documents voir des outils supplémentaires.
Nous verrons à la fin comment faire pour que ce fichier/ruban soit tout le temps disponible dans Word.
Le contenu de ce nouveau ruban sera minimaliste : 2 icones permettant d'ouvrir chacune un fichier.
L'objectif ici est de montrer le principe, je ferais peut-être par la suite des articles pour générer des rubans avec des contenus/commandes plus complexes mais le principe sera toujours le même.
Étape 1 : Créer un fichier customUI.xml
Via un éditeur de texte (Bloc-Notes ou autre), coller le code suivant et enregistrer le sous le nom customUI.xml par exemple.
<customUI xmlns="http://schemas.microsoft.com/office/2006/01/customui">
<ribbon>
<tabs>
<tab id="UnFormeTab" label="1forme.fr">
<group id="DocsGp" label="Documents">
<button id="Doc1Bt" onAction="Ruban1FormeActions" size="large" imageMso="CreateShortcutMenuFromMacro" label="Doc n°1" />
<separator id="Sep1" />
<button id="Doc2Bt" onAction="Ruban1FormeActions" size="large" imageMso="CreateShortcutMenuFromMacro" label="Doc n°2" />
</group>
</tab>
</tabs>
</ribbon>
</customUI> - Le ruban aura pour étiquette "1forme.fr".
- Il y aura un groupe ayant comme étiquette "Documents"
- Un bouton ayant comme étiquette "Doc n°1" permettant d'ouvrir le document1.
- Un séparateur (facultatif).
- Un bouton ayant comme étiquette "Doc n°2" permettant d'ouvrir le document2.
Voici le résultat attendu.
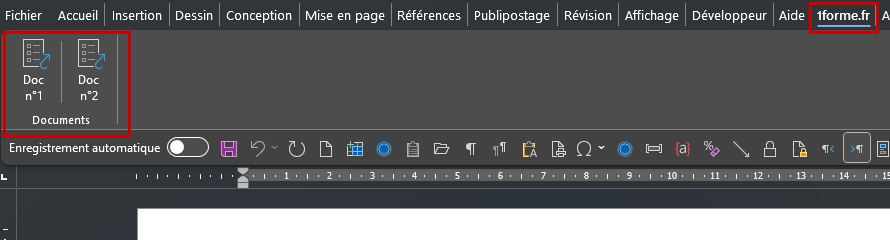
Attention : le fichier xml est sensible à la casse (exemple : label = "Doc n°1" et non pas Label = "Doc n°1").
Étape 2 : Création du code VBA correspondant aux actions des boutons
Dans Word :
- Alt + F11 pour ouvrir Visual Basic Editor (VBE).
- Dans VBE, Insertion>Module pour créer un nouveau module.
- Coller dans ce nouveau module le code suivant :
Sub Ruban1FormeActions(control As IRibbonControl)
Select Case control.ID
Case "Doc1Bt"
Documents.Open "C:\MesDoc\_A_Supprimer\D1.txt"
Case "Doc2Bt"
Documents.Open "C:\MesDoc\_A_Supprimer\D2.txt"
End Select
End SubLes ID doivent correspondre à ceux du fichier customUI.xml.
Enregistrer le document en .docm ou .dotm (s'il doit être ouvert automatiquement).
Étape 3 : intégration du fichier customUI.xml dans le document Word
Copie du fichier customUI.xml
- Ajouter l'extension ".zip" au fichier ".dotm" => Par exemple : TestRuban.dotm devient TestRuban.dotm.zip.
- Ouvrez l'archive zip.
N'utiliser pas l'explorateur de fichier Windows mais un programme dédié (7zip, Winzip, Winrar…) sinon vous serez confronté à certains désagréments lors des manipulations de l'archive.
- Ajouter le fichier customUI.xml à la racine de l'archive (glisser l'icône).
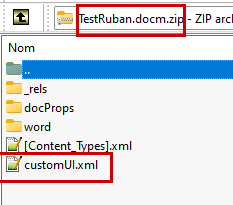
Mise à jour du fichier rel
Dans le dossier "_rels" à la racine, on va modifier le fichier ".rel" en ajoutant une balise supplémentaire pour référencer le fichier customUI.xml.
- Glisser hors de l'archive le fichier .rel.
- Via un éditeur de texte (Bloc-Notes ou autre), coller le code suivant avant la balise de fermeture <Relationships>.
<Relationship Id="r1Forme" Type="http://schemas.microsoft.com/office/2006/relationships/ui/extensibility" Target="customUI.xml"/>
Résultat attendu :
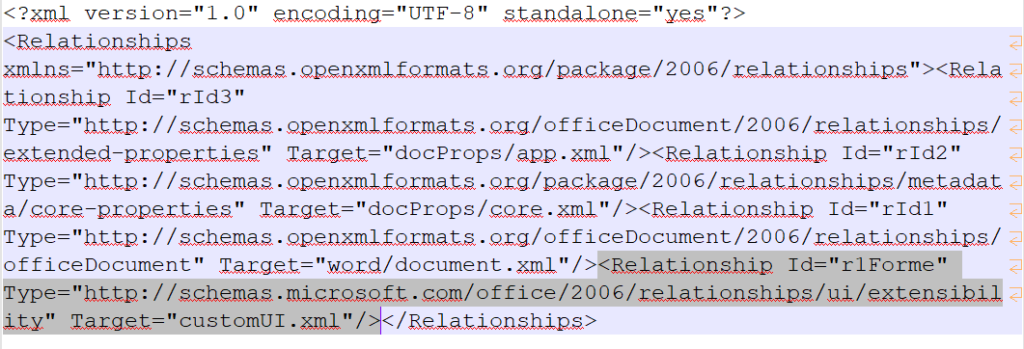
Étape 4 : Test et finalisation
Enlever l'extension ".zip" au fichier => Par exemple : TestRuban.dotm.zip devient TestRuban.dotm.
Test de notre nouveau ruban
Avant d'ouvrir le fichier, activer cette option (Fichier>Option) le temps de tester ce nouveau ruban.
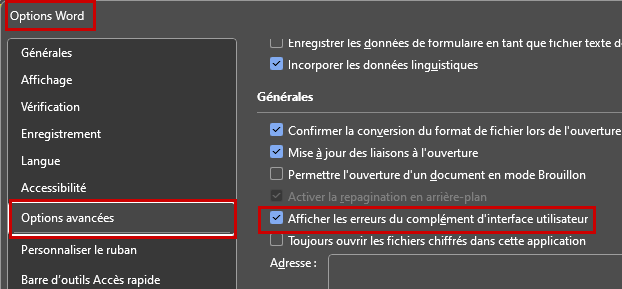
Ouvrer le fichier, le ruban devrait apparaitre.
- Si le ruban n'est pas présent : activer un autre ruban que celui déjà actif pour afficher peut-être un message d'erreur pouvant aider à déterminer la source du problème.
- Si le ruban est présent : Tester les commandes présentes dans votre ruban.
Accéder facilement à ce ruban à chaque utilisation de Word
Vous voulez accéder ou fournir à vos utilisateurs l'accès à ces ressources en continue.
On pourrait fournir aux utilisateurs :
- Un tuto "Comment personnaliser manuellement les rubans d'Office".
- Un fichier de personnalisation (.exportedUI) à appliquer dans Office via Fichier>Options>Personnaliser le ruban.
Ces solutions conviennent si les personnalisations ne sont que les outils/commandes fournies dans Office par Microsoft et nécessitent une certaine manipulation dans l'application.
La solution que je propose ici permet :
- Plus de liberté de personnalisation (ici par exemple l'accès à des fichiers)
- Une "installation" simplement, il suffit de "poser" le fichier dans un dossier spécifique
Le fichier que nous venons de réaliser (en .dotm !) doit simplement être placé dans ce dossier :
C:\Users\PROFIL\AppData\Roaming\Microsoft\Word\STARTUP
(Adapter le lecteur et le nom du profil)
Il suffira de remplacer le fichier en cas de mise à jour du ruban.
Il sera ainsi ouvert automatiquement, en mode masqué et nous présentera notre ruban.
Merci pour votre attention bienveillante.
