- C’est quoi un modèle ?
- Rôles du modèle
- Je ne m’en suis jamais servi donc cela ne doit pas être important !
- Création d’un modèle utilisateur
- Utilisation du modèle
- Modifier un modèle
- Supprimer un modèle
- Pourquoi Word utilise tout le temps des modèles en arrière-plan
- Gestion du modèle attaché
- Joindre un modèle à un document
- Comment transférer un style dans un modèle ou un document ?
- Les modèles globaux
- Les modèles internes
Je voulais poursuivre l’article Comprendre et utiliser les styles pour travailler comme un pro ! et expliquer le lien des styles avec les notions de Modèles, Thème et Jeux de styles mais cela nécessite certain prérequis, principalement sur la notion de modèle d’où cet article préliminaire.
Une partie de ces informations fournies sont valables pour les autres applications Office.
C’est quoi un modèle ?
Un fichier Word avec une extension dot, dotx ou dotm qui va avoir des enfants (génération de nouveaux documents) qui hériterons de ses styles, son contenu et certain paramètres (Mise ne page).
Cet héritage se fait à la création du document. Si par la suite le modèle est modifié, ces modifications ne seront prises en compte que pour les nouveaux documents générés après la modification (pas d’effet rétroactif).
De plus il mettra à disposition de ses « enfants » certaines fonctionnalités (Bloc de construction, raccourcis clavier, macro…).
Rôles du modèle
Il permet d’éviter du travail à l’utilisateur qui aura simplement à personnaliser et compléter cette copie.
Exemple : Une lettre de relance, une facture, une convocation…
Il protège ainsi le contenu du document original (le modèle) en générant automatiquement des copies (fini les Enregistrer sous pour ne pas écraser l’original et qui tourne à la catastrophe du fait d’un simple Enregistrer à la place).
Il permet aussi d’enregistrer des paramètres et outils (styles, insertions automatique, raccourcis clavier…) qui seront partagés par plusieurs document Word.
Je ne m’en suis jamais servi donc cela ne doit pas être important !
C’est impossible, dès que l’on utilise un document dans Word, on utilise un modèle c’est le fonctionnement de Word même si c’est de manière implicite.
Le document vierge que Word génère à l’ouverture ou quand on demande un nouveau document est un exemplaire/copie du modèle Normal.dotm.
Même simplement quand on ouvre le document Facture Martin.docx, on utilise le modèle ayant générer ce document. Quand je parle « d’utiliser », c’est vraiment de l’ouvrir mais en mode masqué pour l’utilisateur !
De plus, d’autres modèles s’ouvrent au démarrage de Word que l’on appelle modèles globaux comme le modèle Building blocks.dotx et que l’on utilise sans le savoir avec les blocs de constructions (Les insertions automatiques, les entêtes et pieds de page, les pages de gardes, les biographies, les équations mathématiques, les filigranes, les numéros de page, les tables des matières, les tableaux, les zones de texte), outils prédéfinis que l’on trouve dans Word.
Commençons par l’usage « standard » des modèles pour réaliser des documents répétitifs.
Création d’un modèle utilisateur
La solution classique :
On crée son document puis Fichier>Enregistrer sous.
Pour les versions récentes qui n’ouvrent pas de boîte de dialogue directement, si voulez utiliser votre dossier modèle personnel (recommandé), cliquer sur le lien Plus d’options pour afficher la boîte de dialogue standard (Astuce : la touche F12 permet un accès direct).
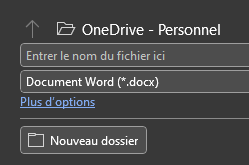
Changer le type de fichier pour un type Modèle.
- Dotx : Format normal, il ne peut pas contenir des macros.
- Dot : Ancien format, il peut contenir des macros.
- Dotm : Format normal s’il y a des macros.
Dès que vous sélectionnez un type modèle (dot, dotx, dotm), Word passe dans le dossier Modèles Office personnalisés de Documents.
Par défaut, les modèles utilisateurs sont stockés dans ce dossier de votre profil utilisateur.
Un emplacement modifiable dans les Options de Word>Enregistrement (ce sera pour toutes les applications Office).
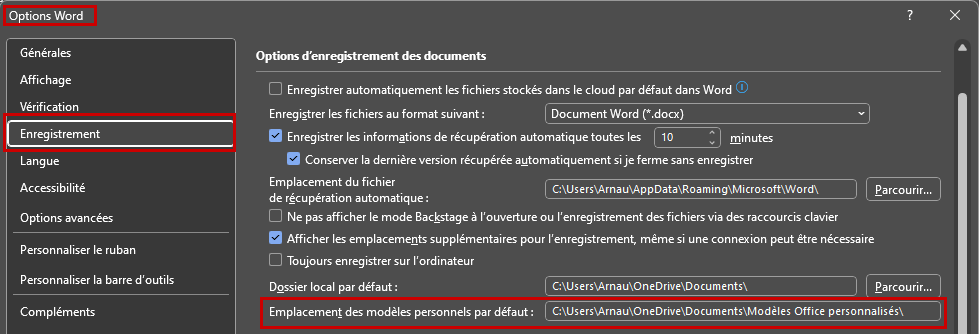
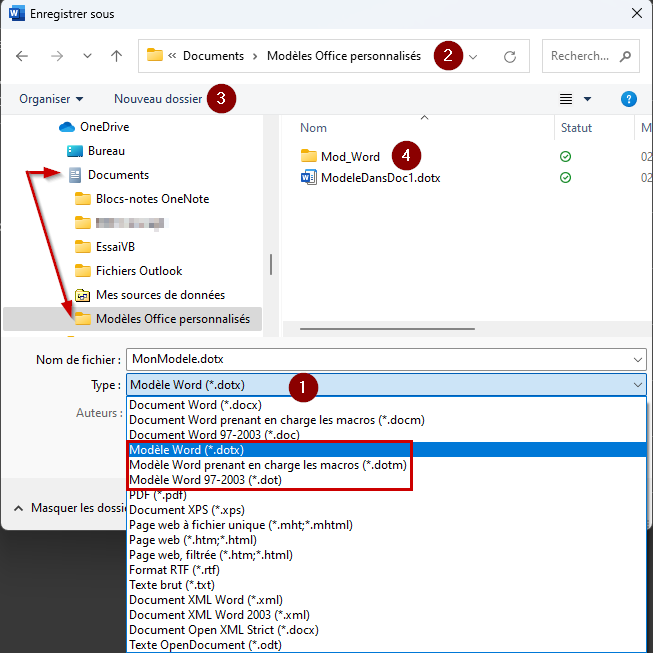
Il existe d’autres emplacements possibles.
- L’emplacement utilisé par les anciennes versions : %appdata%\Microsoft\Templates\
(Rappel, Appdata est un dossier masqué par défaut sous Windows, mais accessible même masqué). - Un emplacement réseau pour partager des modèles entre collègues (Modèles groupe de travail).
Modifiable via les Options de Word.
Ou via la clé de base de registre HKEY_CURRENT_USER\Software\Microsoft\Office\##.0\Common\General> chaîne SharedTemplates.
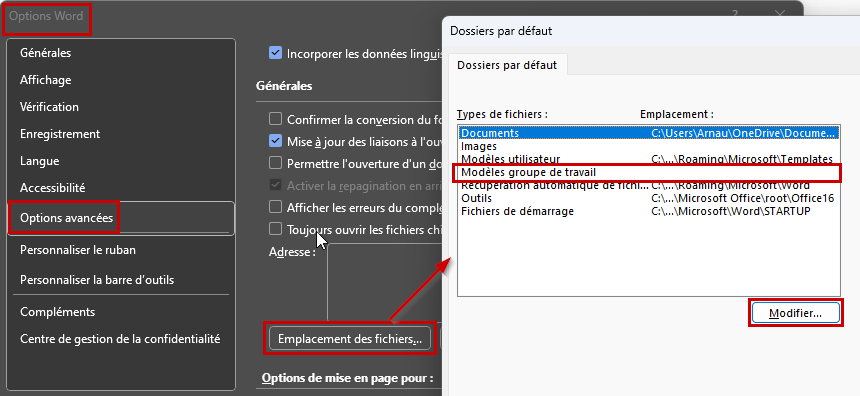
- N’importe quel emplacement : L’intérêt d’utiliser les emplacements précédents est des centraliser et de facilement retrouver/utiliser ses modèles avec la commande Fichier>Nouveau.
- Il y a d’autres dossiers Modèle pour Office, mais ils ne sont pas faits pour être modifiés par les utilisateurs.
Il est possible de créer des sous-dossiers pour classer ses modèles.
Vous pouvez créer une arborescence à plusieurs niveaux pour classer vos modèles (limité à un niveau dans les versions <2013).
Utilisation du modèle
Deux manières de faire en fonction de son emplacement d’enregistrement.
Dans un des dossiers Modèle
Fichier>Nouveau
- Dans les versions récentes
! Par ce chemin, on n’accède pas aux modèles de %appdata%\Microsoft\Templates\ (car emplacement obsolète).
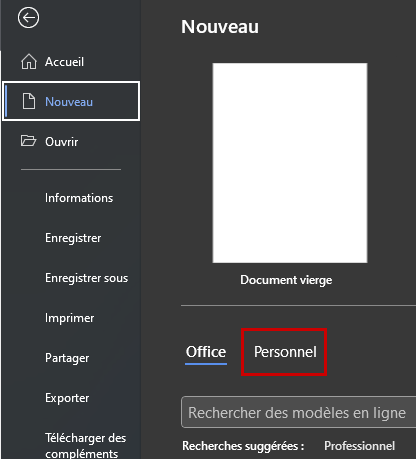
Sans modèle groupe de travail (sous dossier Factures)
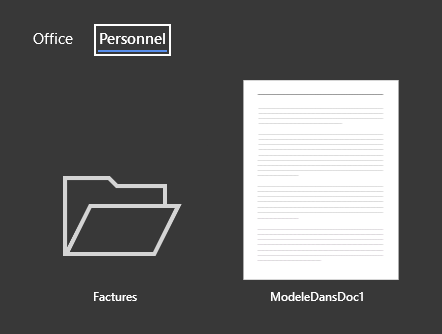
Avec modèle groupe de travail (TestModelServ)
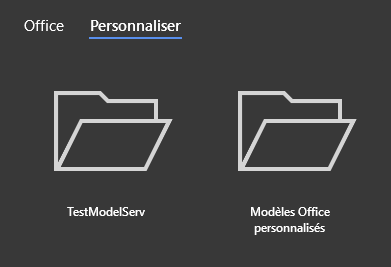
- Dans les anciennes versions les sous dossiers (que 1er niveau) sont affichés via des onglets (ici AncienneFacture).
On peut retrouver cette boîte de dialogue via la personnalisation du ruban ou de la barre d’accès rapide (Commandes non présentes sur le ruban>Nouveau document ou Modèle (FileNewDialogClassic)) ou en personnalisation du clavier (commande FileNewDialog).
! Elle ne permet pas d’accéder aux modèles du dossier Modèles Office personnalisés (car la boîte de dialogue est « obsolète »).
L’onglet Général présente les modèles à la racine du dossier Modèle et du dossier Modèle groupe de travail.
Attention, dans tous les cas les dossiers/onglets n’apparaitront dans l’interface que s’ils contiennent un modèle correspondant à l’application (exemple : le dossier Modèle>Factures, visible dans Word, apparaitra via Fichier>Nouveau dans Excel, qu’à partir du moment où il contient un modèle de type Excel).
Autres emplacements
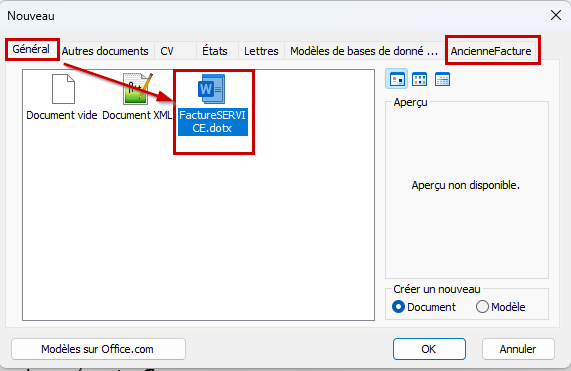
Word génère une copie du document modèle (nouvel exemplaire) si l’on double clic dessus, la commande par défaut étant Nouveau et non Ouvrir comme pour les autres documents Word.
Remarque :
On peut générer une copie de n’importe quel document Word classique (doc, docx, docm) via un clic droit puis Nouveau.
Document standard (doc, docx, docm)
Action par défaut en gras (action du double clic) >>> Ouvrir
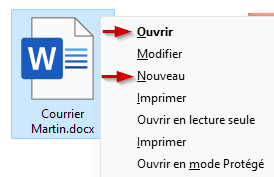
Document modèle (dot, dotx, dotm)
Action par défaut en gras (action du double clic) >>> Nouveau
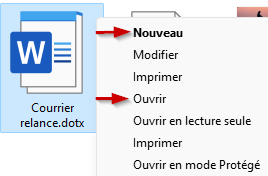
Modifier un modèle
Il faut employer la commande Fichier>Ouvrir puis aller naviguer jusqu’à son emplacement pour le modifier.
! Clic droit sur le document puis Ouvrir ne fonctionnera pas !
Les joies des cas particuliers et des cas particuliers des cas particuliers
Dans Project même ainsi il génère une copie, la solution est d’utiliser cette copie en la modifiant puis d’écraser l’original (le modèle) avec via un Enregistrer sous en tant que modèle.
Astuce facile à employer avec les autres applications Office mais impossible avec Word (le modèle étant ouvert, il est donc verrouillé). On risquerait de perdre des informations stockées dans le modèle, voir plus bas dans cet article.
Rappel :
Les modifications ne seront prises en compte que pour les futurs documents générés après la modification, pas d’effet rétroactif pour ceux déjà créés.
Supprimer un modèle
Fermer Word (c’est plus sur) puis passer par l’explorateur Windows pour supprimer le fichier.
Passons maintenant à cette utilisation « interne » des modèles faite par Word dès que l’on utilise un document.
Pourquoi Word utilise tout le temps des modèles en arrière-plan
Pour stocker certaines informations et outils et les mettre à disposition des utilisateurs du modèle.
On peut y accéder et les utiliser quand on génère un nouveau document basé sur ce modèle mais ils restent dans le fichier modèle et ne sont pas copier dans le nouveau document.
Remarque :
Dans un modèle Excel, Powerpoint, Project tout est copié dans le document généré par le modèle.
Par exemple quand on crée un document vierge, c’est le modèle Normal.dotm qui est utilisé.
On peut donc enregistrer :
> Les paramètres de la police par défaut, des paragraphes : il s’agit en réalité des paramètres du style caractère Police par défaut et du style paragraphe Normal (voir Comprendre et utiliser les styles pour travailler comme un pro !).
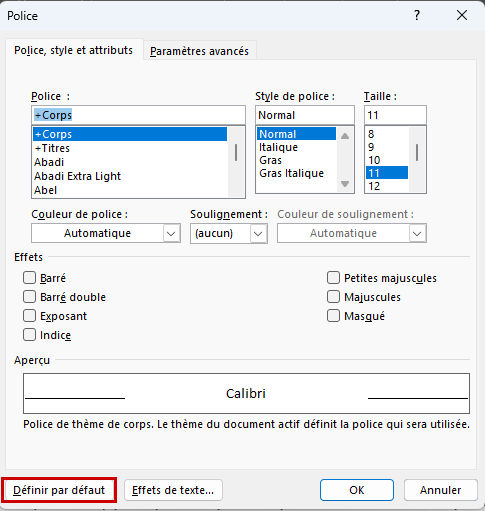
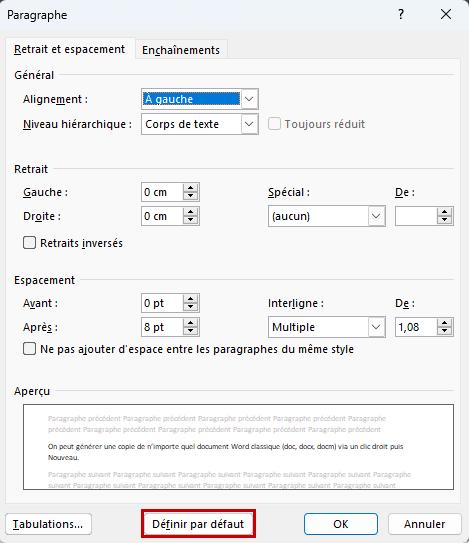
> Des styles (ils seront à la fois dans le document et dans le modèle).
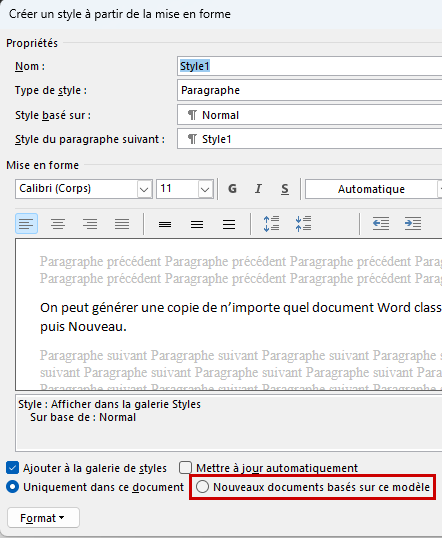
> Des raccourcis clavier.
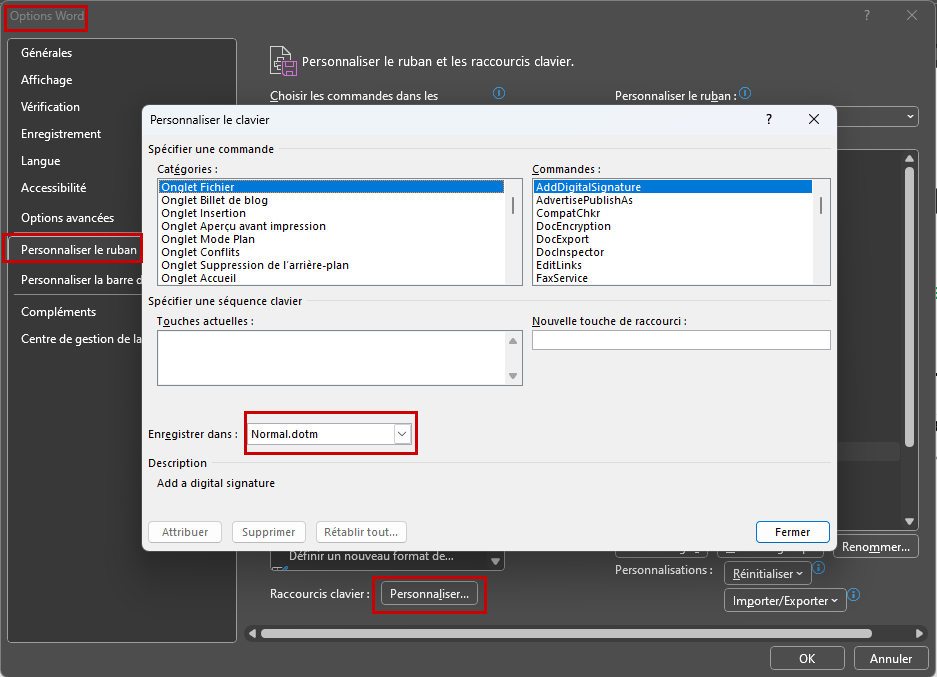
> Des blocs de constructions/QuickPart (anciennement Insertions Automatiques).

> Des barres d’outils (obsolètes), des rubans, des personnalisations de la barre d’accès rapide (programmation XML).
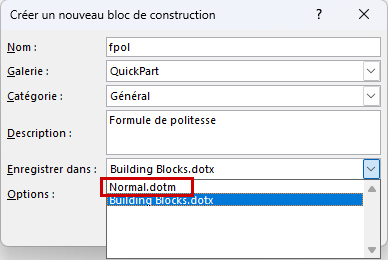
> Des macros (programmation VBA).
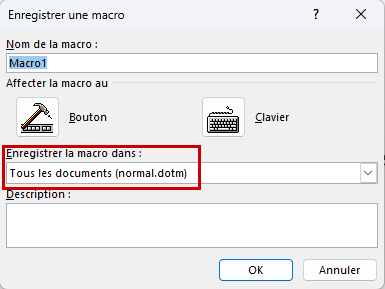
Si l’on génère un document à partir d’un modèle, on pourra choisir d’y mémoriser nos paramètres ou dans un des modèles globaux (Normal, Buildind).
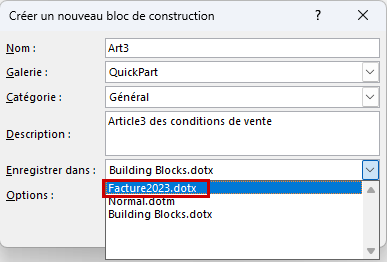
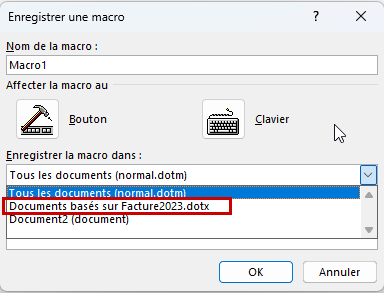
Gestion du modèle attaché
On a vu qu’un document Word est lié à son modèle (Un modèle lui n’est pas lié à un autre modèle).
Mais que ce passe t’il quand ce modèle n’est plus accessible.
Exemple : Le document « Facture Martin.docx » basé sur le modèle Facture.dotx est envoyée par mail. Il sera ouvert par mon client qui lui ne dispose pas sur son ordinateur de mon modèle Facture.
Cas 1 : Mon client possède un autre modèle dans le dossier %appdata%\Microsoft\Templates avec le même nom > c’est lui qui sera utilisé par le document en tant que modèle.
Cas 2 : Mon client ne possède pas ce modèle ou un modèle est présent dans le dossier Modèles Office personnalisés avec le même nom> aucun modèle spécifique ne sera utilisé, le document n’accèdera seulement qu’aux outils et paramètres des modèles globaux.
Fichier>Informations>Propriétés>Propriétés avancées
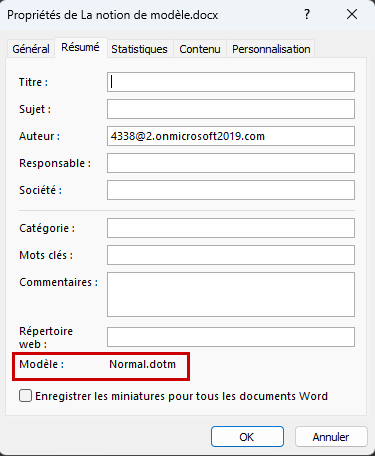
Joindre un modèle à un document
On peut joindre un modèle à un document via la commande Complément Word (Accessible via les options de Word puis Complément ou plus directement via le ruban Développeur).
Ce modèle remplacera le précédent et mettra simplement à disposition les éléments déjà cités (macros, insertions automatiques/blocs de construction, barres d’outils/personnalisation de l’interface utilisateur et raccourcis clavier) présent dans ce nouveau modèle.
La case à cocher Mise à jour automatique des styles de document fera en sorte que les styles du modèle lié remplacent les styles ayant le même nom dans le fichier.
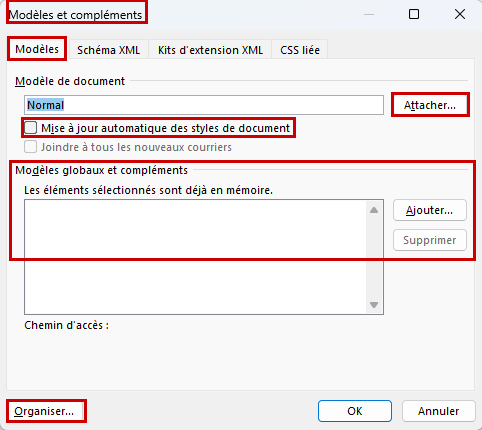
Comment transférer un style dans un modèle ou un document ?
Seulement si un modèle est lié, en bas à gauche de la fenêtre Complément Word, le bouton Organiser permettra de transférer les styles et macro du document vers le modèle global Normal.dotm et inversement.
Le sens de transfert dépend de la sélection (ici déplacement vers la gauche 1 car on a fait une sélection à droite 2).
Remarque :
- On peut aussi transférer les macros par cet outil.
- Une autre solution est de copier coller du texte utilisant le style.
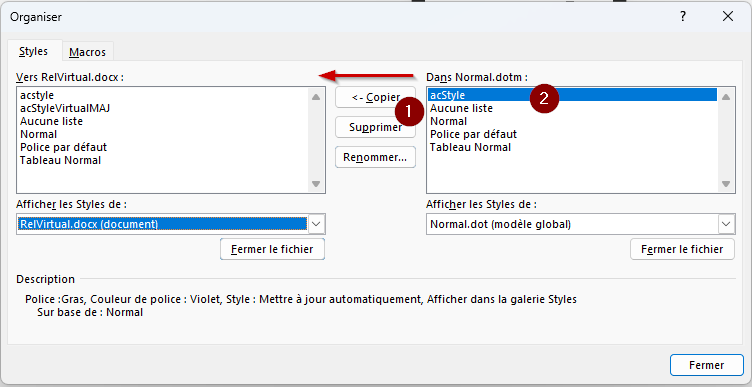
Les modèles globaux
Ce sont des modèles tout le temps, rendant leurs fonctionnalités disponibles pour tous vos documents, quel que soit le modèle actuellement utilisé.
On a les modèles :
- Normal.dotm : Modèle de base de Word %appdata%\Microsoft\Templates
- BuildingBlocks.dotx : Les blocs de constructions personnels > %appdata%\Microsoft\Document Building Blocks\1036\## (## n° de version).
- Buit-In Building Blocks.dotx : Les blocs de construction standard de Word > %appdata%\Microsoft\Document Building Blocks\1036\## (## n° de version).
Via la fenêtre la fenêtre Complément Word on peut en ajouter d’autres (exemple : des blocs de construction spécifiques à un service).
Les modèles internes
Une réparation classique quand Word à des problèmes de fonctionnements est de supprimer le fichier Normal.dotm.
Pas de panique, Word possède en interne une version d’origine du fichier et le régnera/créera automatiquement.
Remarque :
Pour Excel et Powerpoint, c’est l’inverse de Word. Ils utiliseront par défaut le modèle interne et c’est à l’utilisateur de créer manuellement un modèle externe (Classeur.xltx, Feuille.xltx, Blank.potx).
Merci pour votre attention bienveillante.
