On parle de quel type ?
- Numérique (chiffres, nombres).
- Alphanumérique (texte).
Et je vais ajouter Date mais c’est un cas particulier.
Pourquoi convertir ?
Quelques exemples :
- Un argument d’une fonction ( ≈ une partie) veut du numérique mais la fonction précédente a retourné du texte représentant un nombre.
- Les valeurs de toute une colonne sont importées en alphanumériques m’empêchant de faire mes calculs (ex : je veux calculer la clé du n° de sécurité sociale).
Conversions automatiques
Ce seraient plus des corrections automatiques qu’Excel fait tous seul comme un grand.
Saisir des espaces ou des symboles comme € ou % avec des chiffres devrait nous donner normalement du texte mais Excel est là !
La saisie de :
- 10% sera transformé en 0,1 avec un format de nombre Pourcentage ce qui à l’écran nous donne bien 10 % mais 0.1 lors des calculs. Nous évitant ainsi d’incessantes divisions et multiplications par 100.
- 10 000 € est transformé en 10 000 avec un format de nombre Monétaire (Il ne le fait plus maintenant sur ma version 365, est-ce vraiment une amélioration ?).
Un autre cas de conversion automatique se produit lorsque que l’on utilise un des 4 opérateurs directement.
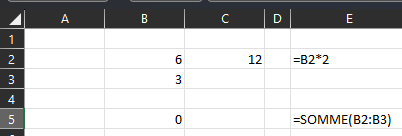
Ici B2 et B3 sont stockés en Alphanumérique, C2 renvoie bien le résultat du calcul (Pas B5 en revanche !).
Conversion Alphanumérique vers Numérique
La conversion la plus classique (je ne présente pas toutes les possibilités mais les plus intéressantes/rapides).
Conversion sur place
On écrase les valeurs de départ par le résultat de la conversion.
Solution 1 : Le petit triangle vert
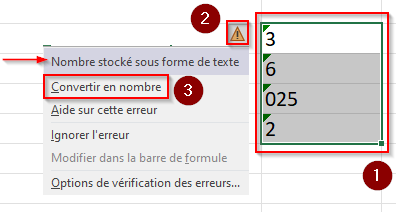
Solution 2 : L'outil Convertir
- Sélectionner la plage.
- Ruban Données > Convertir (groupe Outils de données).
- Bouton Terminer (Les autres étapes de la fenêtre ne servent pas ici).
Solution 3 : L’astuce du collage spécial
- Sélectionner une cellule vide.
- Copier (par exemple via le ruban Accueil).
- Collage spécial.
- En bas à gauche, cocher Ajouter (Addition).
- Valider.
Pas besoin de copier une valeur 1 dans une cellule comme on peut souvent voir sur les forums/sites
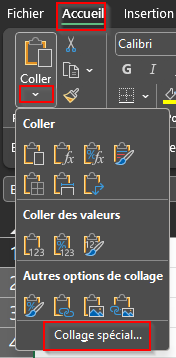
Conversion en gardant les données d'origines
Le résultat de la conversion sera récupéré sur une autre plage que celle des données d’origines.
Solution 1 : L'outil Convertir
On va au bout de l’assistant cette fois pour choisir la destination :
- Sélectionner la plage.
- Ruban Données > Convertir (groupe Outils de données).
- Bouton Suivant (passage à l’étape 2 sur 3).
- Bouton Suivant (passage à l’étape 3 sur 3).
Avec la zone Destination, sélectionner la cellule de départ pour copier les valeurs. - Bouton Terminer.
Solution 2 : Avec des formules de calcul
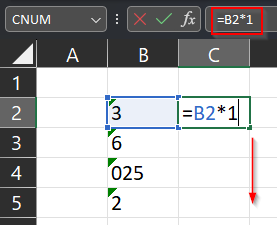
En multipliant par 1 on ne change pas la valeur mais cela pousse Excel à convertir (Une addition avec 0 est aussi possible).
Si vous voulez vous compliquer la vie vous pouvez utiliser la fonction CNUM ou VALEURNOMBRE.
Le résultat peut être Copier puis avec un Coller valeurs on se débarrasse des formules et ne garde que les valeurs numériques.
Solution 3 : L’astuce du collage spécial
On ne va pas le refaire, il suffit de copier/coller ailleurs les valeurs avant de faire la manipulation.
Solution 4 : Le remplissage instantané pour se faire plaisir
- Saisir la première valeur juste dans la cellule de droite.
- Recopier la valeur vers le bas.
- Activer la balise en bas à droite de la sélection.
- Cocher Remplissage intelligent.
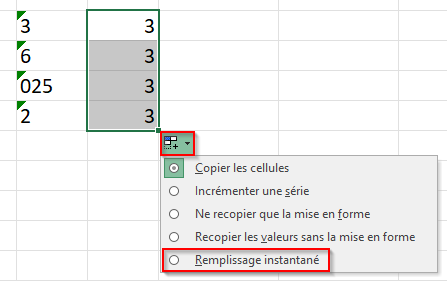
Et si j'ai des lettres mélangées aux chiffres ?
Solution 1 : L'outil Convertir
On a deux possibilités en fonction des données. Ça se complique !
Plusieurs parties délimitées par un caractère
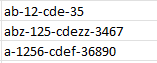
Dans cet exemple, c’est le tiret qui délimite chaque partie.
Étape 1 : On sélectionne Délimité puis bouton Suivant.
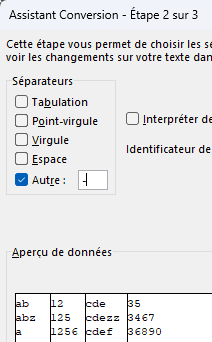
Étape 2 : On sélectionne le délimiteur (ici Autre et on saisit un tiret) puis bouton Suivant.
Plusieurs parties avec un nombre de caractères fixe
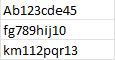
Dans cet exemple, chaque partie à respectivement 2, 3, 3, 2 caractères.
Étape 1 : On sélectionne Largeur fixe puis bouton Suivant.
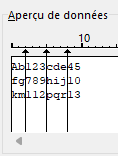
Étape 2 : On suit les instructions en haut de la fenêtre, ici il suffit de cliquer dans l’Aperçu de données là où l’on veut placer une séparation puis quand toutes les « coupures » sont placées on fait Suivant.
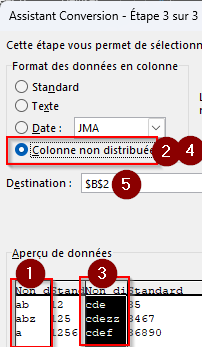
Étape 3 : On choisit la colonne en cliquant en bas dans l’Aperçu de données (fonctionnalité souvent ignorée des utilisateurs !) puis le format à lui appliquer : Standard (Excel décide), Texte ou Date pour les colonnes que l’on veut conserver et Colonne non distribuée pour celles à supprimer (à ne pas récupérer).
On fait ça pour chaque colonne de l’Aperçu puis on choisit la Destination puis le bouton Terminer.
Solution 2 : Le remplissage instantané
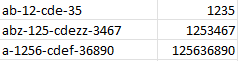
Conversion Numérique vers Alphanumérique (moins courant)
Solution 1 : L'outil Convertir
À l’étape 3, on choisit le format Texte pour les colonnes que l’on conserve.
Solution 2 : Une formule en concaténant avec une chaine vide
Le nombre est en B2, dans une autre cellule on saisit cette formule :
= B2 & ""Conversion des dates et heures
Convertir une date
Considérons cette formule :
= ANNEE(10/2/25) '=> 1900 amusant, non ? Saisir 10/2/25 dans une formule et Excel gentiment divise 10 par 2 puis par 25 ce qui nous donne 0.2 soit le 0/01/1900 à 4h 48 pour Excel.
Pour information : Vous avez bien lu, c’est bien le 0 janvier 1900 mais il faut comprendre ici le 31/12/1899 et pour information c’était un dimanche et non un samedi comme l’indique Excel mais c’est une autre histoire, passons).
On va utiliser la conversion automatique d’Excel.
= ANNEE( "10/2/25" ) '=> 2025 Parfois on va trouver une conversion forcé réalisé ainsi :
=ANNEE( "10/2/25" * 1 )Convertir une heure en centième et inversement
La cellule B2 contient 10:45
Il suffit de faire :
= B2 * 24 => 10,75Puis passer la cellule en format Standard.
L’inverse : Passer de centième en heures/minutes /secondes une valeur en B2.
Puis passer la cellule en format Heure.
= B2 / 24Merci pour votre attention bienveillante.
