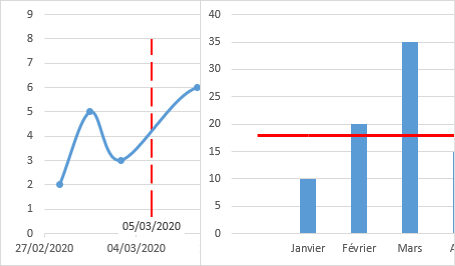Images dans les cellules
Disponibilité : Windows - Office 365 Version 2306 (Build 16529.20000).
Non disponible version 2019 et 2021.
Un rêve pour certains utilisateurs, la possibilité de stoker des images dans les cellules et non simplement posé par-dessus.
C'est un type de donnée intégré à Excel.

- Les images 1, 2, 3 sont intégrées dans les cellules. Elles remplissent toute la place disponible sans être déformées. Elles "buttent" soit sur la hauteur de ligne (1 & 2) ou la largeur de colonne (3).
- L'image 4 est flottante sur les cellules.
Quand une seule image est sélectionnée, une balise/bouton apparait permettant de passer d'un mode à l'autre.
Commandes pour insérer l'image dans une cellule
Via le ruban Insertion
Image > Placer dans la cellule > ...

Via la commande Coller
Copier l'image puis choisir Coller l'image dans la cellule.
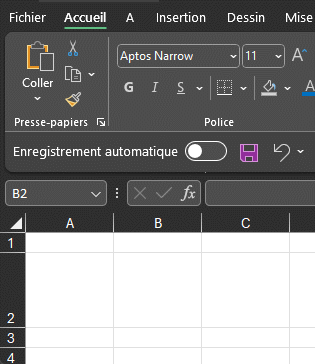
Via le ruban Format de l'image
Sélectionner l'image placé sur les cellules puis Placer dans la cellule.
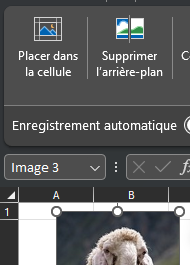
- Si l'on insère plusieurs images elles seront placées dans des cellules consécutives en colonnes.
- On n'accède pas au ruban Format de l'image quand elle est placée dans la cellule.
- Elles n'apparaissent pas dans l'outil Volet de Sélection.
- Quand on sélectionne une cellule contenant une image, la barre de formule affiche le texte "Image".
Attention :
- À l'insertion, le contenue de la cellule est sera supprimé et remplacé par l'image.
- Si l'on passe en édition de la valeur (double clic sur la cellule, clic dans la barre de formule) puis on valide, l'image sera perdue et remplacée par le texte "Image".
Actions sur la cellule
- La cellule peut être Copier/Couper-Coller.
- L'image est considérée comme la valeur de la cellule (Coller valeur /CTRL+MAJ+V).
- Le presse papier Office ne peut être utilisé (on récupère le texte "Image").
- Coller dans une autre application donne le texte "Image".
- Coller Transposé fonctionne mais les opérations (Ajout, multiplication...).
- La poignée de recopie fonctionne (pour une image ou une série d'image).
Actions avec les formules
- On peut utiliser toutes les formules cherchant (vous avez bien lu !) ou renvoyant une valeur de cellule (RECHERCHEV, RECHERCHEH, RECHERCHEX, INDEX, EQUIV, EQUIVX, FILTRE, NB.SI.ENS...).
- On peut faire des tests d'égalité ou d'inégalité entre cellules contenant des images (pas de >, >=, <, <=).
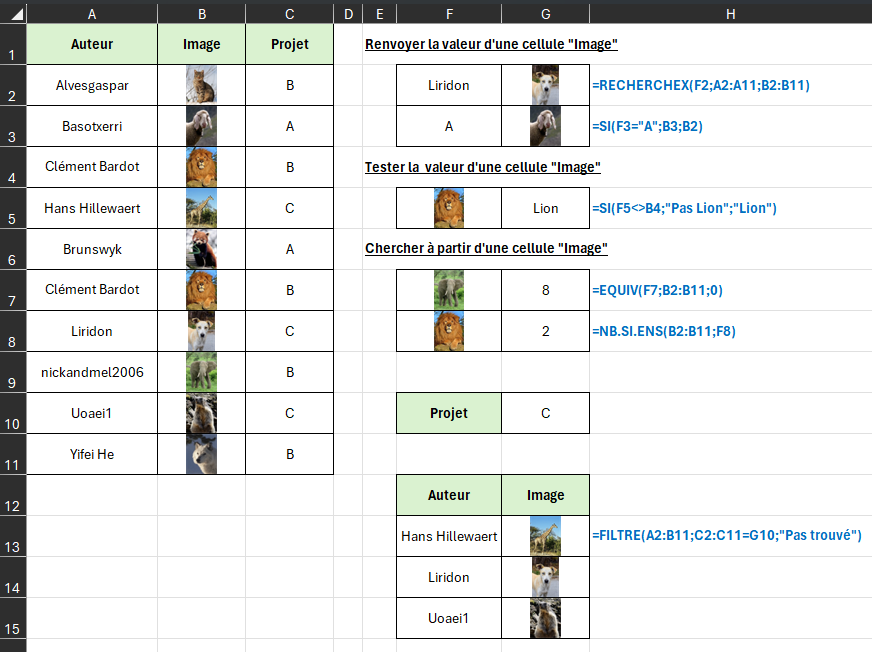
Savoir si une cellule contient une valeur "Image"
Solution 1 :
=NON( OU( ESTNUM(A2) ; ESTTEXTE(A2) ; ESTVIDE(A2) ; ESTERREUR(A2) ; ESTLOGIQUE(A2) ))Solution 2 :
=ET( ESTERR( A2 & 1 ) ; NON( ESTERR(A2) ))Il y a peut-être
=TYPE(A2)=128La valeur 128 (Données composées) ne me semblait pas exister (à confirmer).
Si vous avez une autre solution n'hésitez pas à me la proposer 😁.
Afficher l'image en plus grand
De manière temporaire
- Sélectionner la cellule puis CTRL + MAJ + F5.
- Ou Clic droit sur la cellule > Image dans la cellule > Afficher les détails d'une image.

De manière permanente et dynamique via un lien
- Clic droit sur la cellule > Image dans la cellule > Créer une référence.
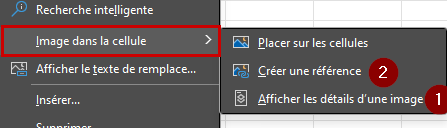
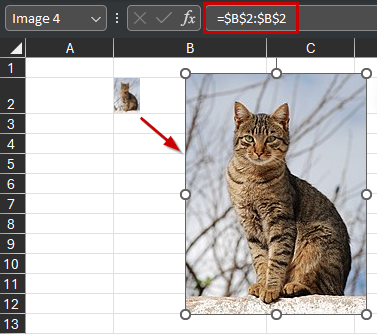
Si la cellule B2 contient une formule renvoyant une image, en cas de mise à jour de celle-ci, la grande image sera elle aussi actualisé.
Utilisation via les outils d'Excel
Non exploitable pour/comme/avec
- Graphiques (données ou valeurs d'étiquette), Sparklines.
- Outils de filtres, segments... (on a que le texte "Image" comme valeur).
- Élément de liste avec l'outil Validation de données (la liste affiche une série de texte "Image") qui une fois sélectionné renvoie bien l'image correspondante !
- Lien pour une forme (= la cellule renvoie dans la forme #VALEUR! ).
- Plage d'entrée pour les outils formulaire Zone de liste et Zone de liste déroulante (on a que le texte "Image" comme valeur).
- Propriété ListFillRange des contrôles ActiveX Zone de liste et Zone de liste déroulante (on a que le texte "Image" comme valeur).
- PowerQuery.
Exploitable pour/comme/avec
- Valeurs d'étiquette de tableau croisé dynamique (Windows : Version 2307 - Build 16609.20000).
- Valeur de tri (regroupe les image identiques)
- Ordre mystérieux : pas par rapport à la taille (Ko ou pixel), Nom du fichier, date (création, insertion...), ...
- Outil Supprimer les doublons.
- PowerPivot
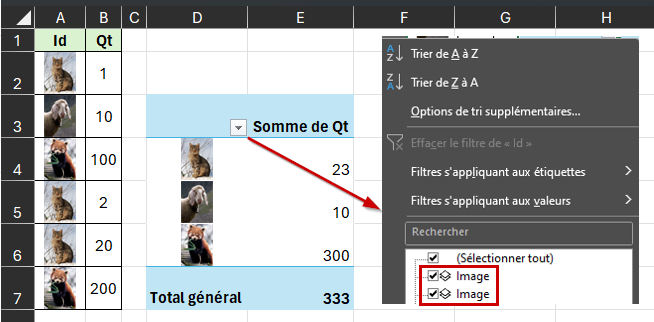
La fonction IMAGE
Cette fonction permet d'intégrer une image (BMP, JPG/JPEG, GIF, TIFF, PNG, ICO et WEBP) provenant d'un emplacement réseau via https.
Disponibilité : Windows : 15608.10000
Syntaxe
=IMAGE(Source ; [Alt_text] ; [Dimensionnement] ; [Hauteur] [; Largeur])- Source : URL d'accès à l'image utilisant le protocole https.
- Alt_text : Texte de remplacement qui décrit l’image pour l’accessibilité.
- Dimensionnement :
- Ajuster l’image dans la cellule et conserver ses proportions.
- Remplir la cellule avec l’image et ignorer ses proportions (déformation).
- Conserver la taille de l’image d’origine, qui peut dépasser les limites de la cellule (on ne verra alors qu'une portion de l'image limitée par la taille de la cellule).
- Personnaliser la taille de l’image à l’aide des arguments Hauteur et Largeur.
- Hauteur : De l'image, valeur personnalisée en pixels, utilisé seulement si Dimensionnement = 3.
- Largeur : De l'image, Valeur personnalisée en pixels, utilisé seulement si Dimensionnement = 3.
Avec Dimensionnement = 3, l'image garde ses proportions donc un seul des 2 arguments Hauteur / Largeur sera respecté (le premier atteint).
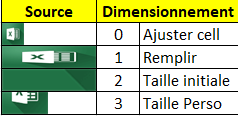
Erreurs
- #CONNEXION! : Erreur dans l'URL ou pas de connexion.
- #BLOQUÉ! : Paramètres de sécurité bloquent l’accès au fichier image (http au lieu de https, fichier trop lourd, trop grand (limites ???).
Penser à vérifier :

Merci pour votre attention bienveillante.