Préambule
Nous cherchons à utiliser un segment de type Chronologie pour filtrer de manière synchronisé plusieurs tableaux croisés dynamiques.
Pour cela il existe déjà une option permettant de la faire.
Via le ruban Analyse du tableau croisé dynamique :
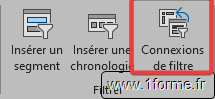
Via le ruban le ruban Segment ou le ruban Chronologie :

Cette fonction fort sympathique ne fonctionne pas si les tableaux ne partagent pas la même source de données (ici je parle du "pool/cache de données", la mise en cache par Excel et non de votre tableau de départ).
Rappels sur le cache de données :
- Quand on réalise le 1er tableau croisé dynamique, Excel effectue une copie les données. Puis, par défaut, tous les tableaux croisés dynamiques suivant basés sur cette source vont puiser les données dans cette copie.
- Quand on modifie les données dans la source, cela ne modifie pas cette copie et donc les tableaux croisés dynamiques ne sont pas mis à jour.
- Via la commande Actualiser, on met à jour cette copie et ainsi tous les tableaux croisés dynamiques prennent en compte cette modification.
- Certaines fonctionnalités (groupements, éléments calculés...) nécessitent parfois de générer d'autres copies/caches de données (inconvénients : fichier plus gros, plus de mémoire vive utilisée...).
- Chaque source de données différentes génèrera donc au minimum une copie des données voir plus d'une dans certain cas.
Par exemple, en partant de la chronologie du 3ème tableau croisé dynamique, les tableaux croisés dynamiques 1 et 2 n'apparaissent pas dans Connexions de rapport car ils ne partagent pas le même cache de données que lui.
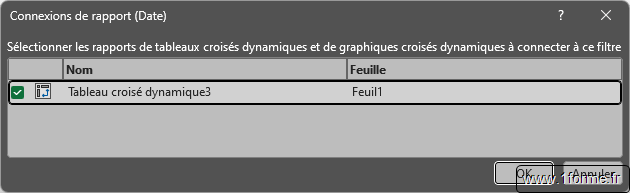
Ainsi en partant de la chronologie du 2ème tableau croisé dynamique, le tableau croisés dynamiques1 apparait mais pas le 3.
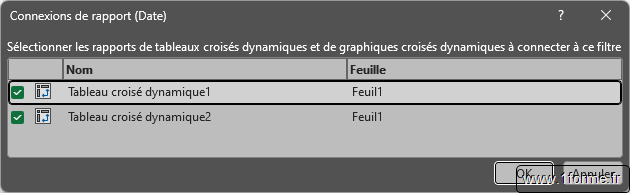
Voici donc une solution permettant d'activer cette possibilité dans ce cas.
Mise en œuvre de la solution
Étape 1 : Ajout des sources de données au modèle de données
Soit à la création des tableaux croisés dynamiques :
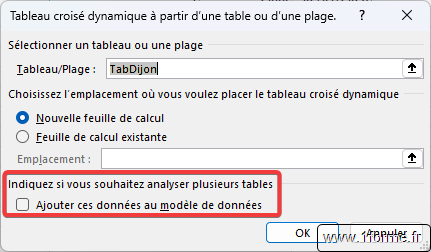
Soit directement via le ruban Power Pivot :

En faisant cela tous les tableaux croisés dynamiques utilisant ces sources de données sont présent dans la fenêtre Connexions de rapport.
On peut ainsi activer la connexion de la chronologie avec les autres tableaux croisés dynamiques mais celle-ci n'est malheureusement pas fonctionnelle !
Étape 2 : Création d'une table de dates
Dans Power Pivot, via le ruban Conception, on va demander à Excel de générer un tableau de dates correspondant à la plage de dates de nos données. Chaque colonne est une représentation différente des dates. Si nécessaire on peut ajouter d'autres représentations en fonction de nos besoins.
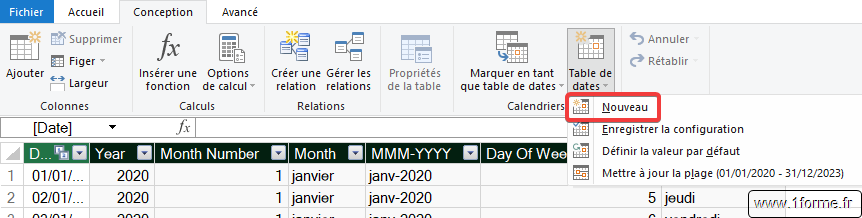
Étape 3 : Mise en place de relations entre les tables
On passe en affichage "Vue diagramme" dans Power Pivot (Ruban Accueil).
On génère les liaisons en glissant un champ d'une table vers le champ correspondant de l'autre (ici le champ Date).
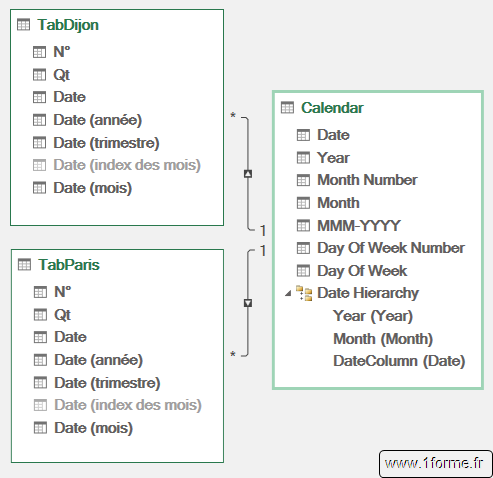
Attention : Le sens du glissé est important dans ce cas, de lui dépend le sens de la liaison !
Le champ utilisé pour démarrer le cliquer glisser déterminera celui du coté * (plusieurs).
Étape 4 : Mise en place de la chronologie
Attention : Le champ de type sélectionné pour la chronologie (servant à filtrer) doit être celui de la table de dates et il faut de plus activer la connexion de rapport entre les tableaux croisés dynamique dans la fenêtre Connexions de rapport.
Remarque
La méthode présentée ici est utilisable avec un segment "classique" et même avec des données d'un type différent du type Date (il faudra créer une table se substituant à la table des dates).
Merci pour votre attention bienveillante.
